ssd 용량 늘리는 방법
최근에는 보급화된 ssd를 많이 사용하는 것을 볼 수 있는데 이 때 ssd에 윈도우를 대부분 설치하여서 사용할 것입니다.
ssd에 윈도우를 설치하게 되면 부팅속도가 눈에 띄게 빨라짐과 동시에 체감되는 속도가 상당히 높게 나오기 때문에 많이들 사용하는 방법인데요.
이 때 ssd 용량이 윈도우 때문에 부족하신 분들이 많이 있습니다. 이번시간에는 ssd 용량을 늘리는 방법에 대해서 알려드리겠습니다.
ssd 용량 늘리는 방법
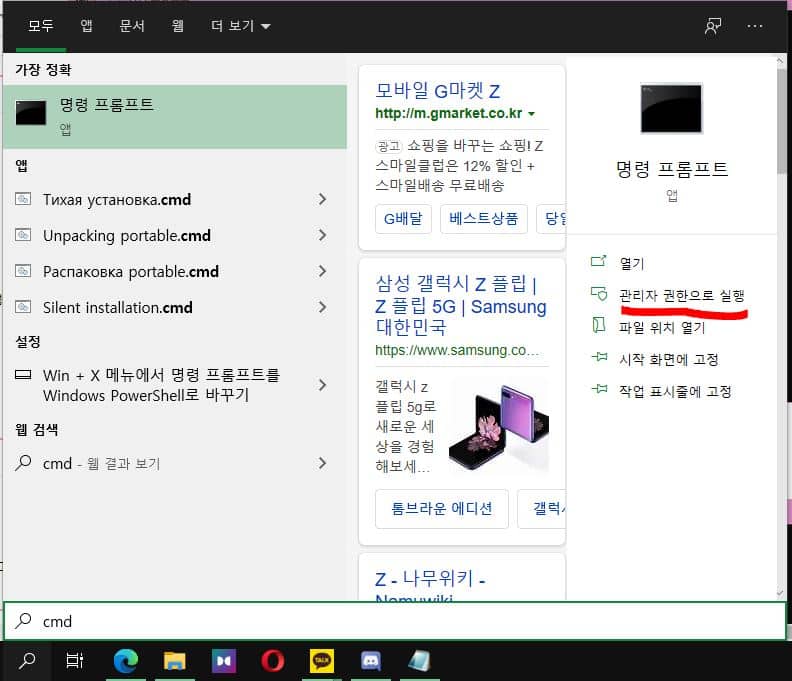
이 방법은 윈도우가 설치된 ssd에서 가능한 방법으로 윈도우를 압축하여 용량을 늘려주는 방식입니다. 실행법은 작업표시줄 돋보기를 눌러서 CMD를 검색하시고 관리자 권한으로 실행을 시켜주면 됩니다.
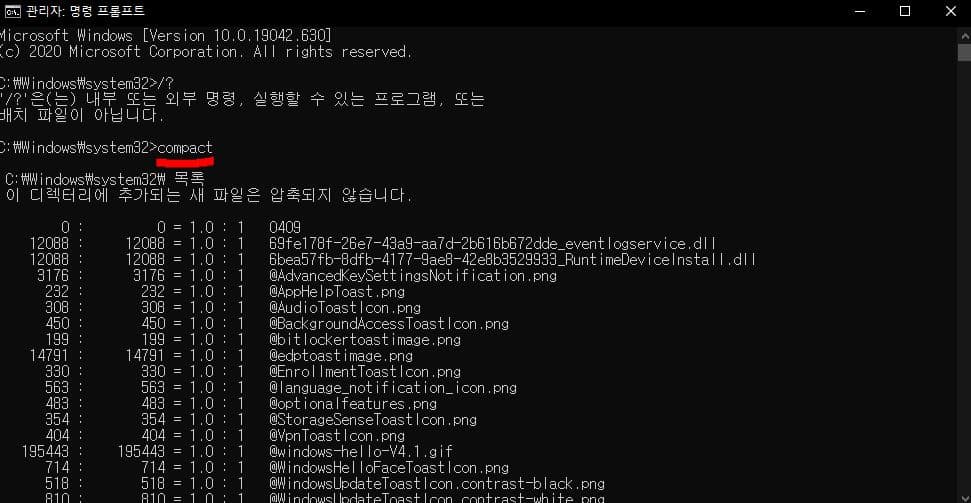
이렇게 실행이 된다면 먼저 명령어에 compact를 쳐보게 된다면 윈도우와 관련된 여러가지들이 나오는 것을 보 수 있습니다.
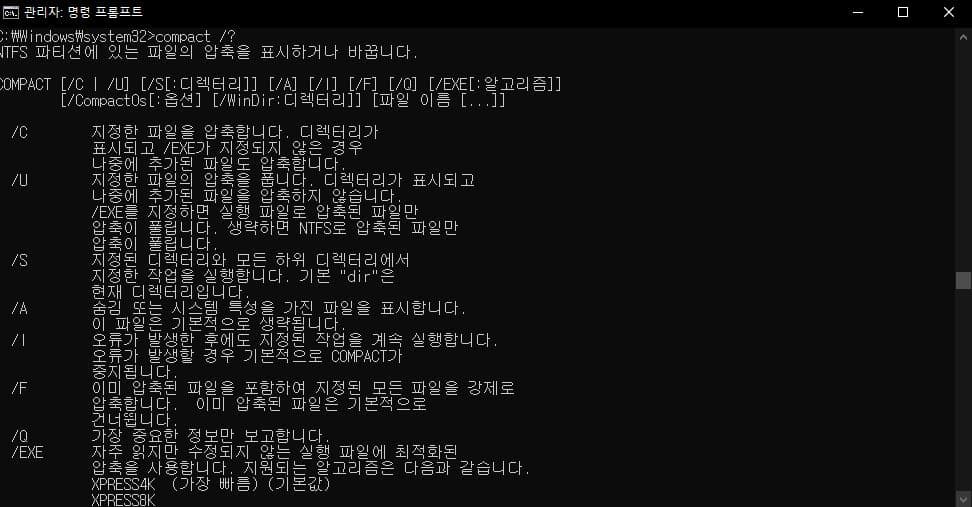
compact와 관련된 명령어 또한 검색을 통해서 알 수 있는데 compact /?를 입력하게 되면 해당 관련된 명령어들을 한번에 볼 수 있습니다.
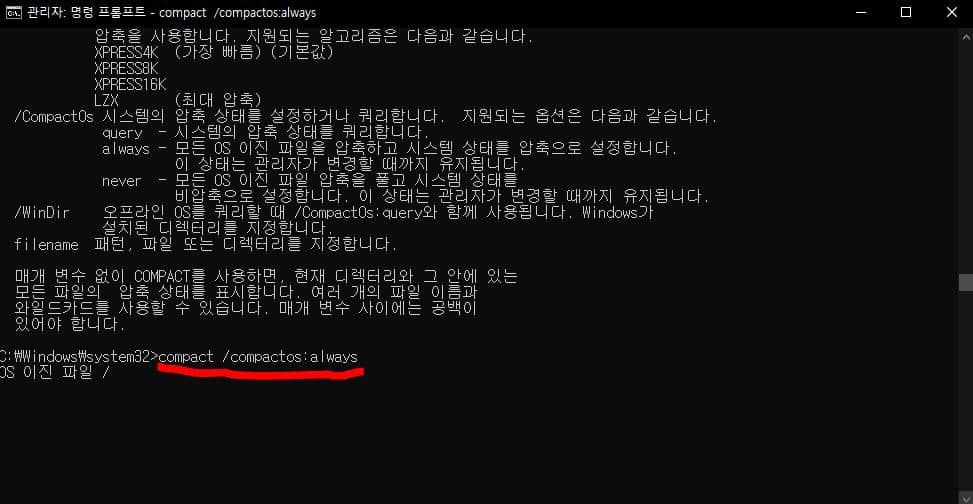
우리가 해야할 것은 ssd 용량을 늘리는 것이기 때문에 다른 명령어를 입력해주면 됩니다.
compact /compactos:always를 입력해주시면 os이진파일이라는 것이 나오고 작업이 시작됩니다. 이는 성능에 따라서 수분에서 수십분정도 소요되기 때문에 여유롭게 기다리시면됩니다.
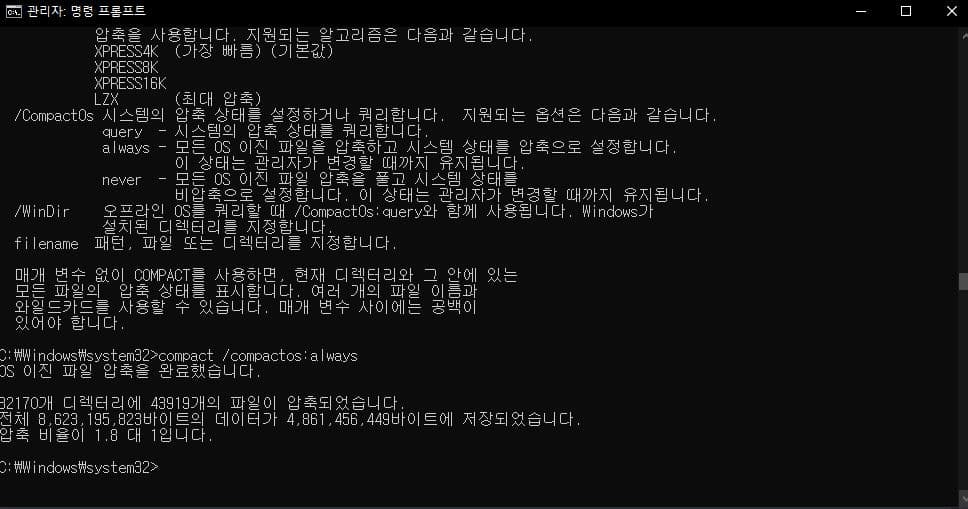
완료가 되었다면 이진 파일 압축을 완료했다는 메시지가 나오고 몇개의 파일이 압축이 되었는지 어느정도의 데이터 비율로 압축이 되었는지를 알려주게 됩니다.
압축이 된 만큼 ssd 용량이 늘어나는 것이기 때문에 바로 늘어난 ssd 용량을 볼 수 있을 것입니다.
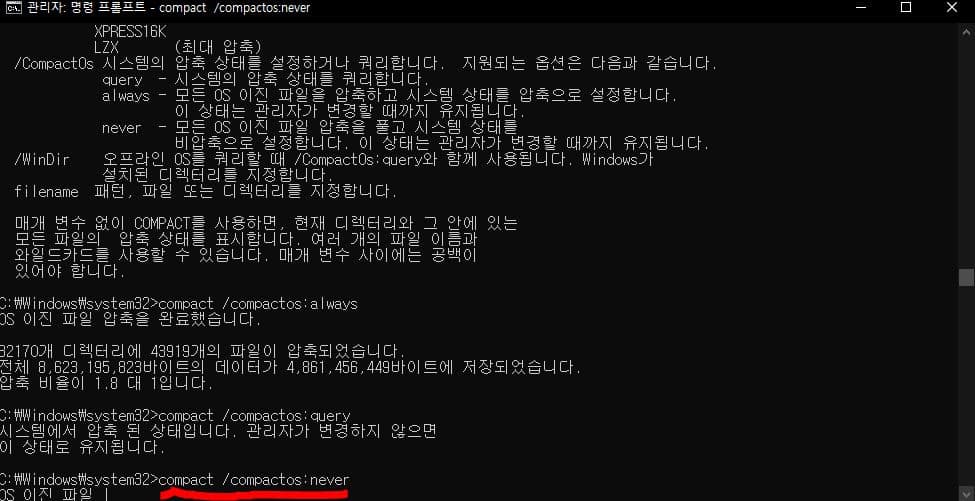
물론 이를 되돌리는 법도 있습니다. 성능에 문제가 있거나 컴퓨터를 이용함에 있어서 문제점이 발생이 된다면 압축을 다시 풀어야합니다.
이 때 명령어는 compact /compactos:never를 입력해주시면 됩니다. 이 역시나 수분에서 수십분 정도 시간이 걸리기 때문에 기다려주셔야 합니다.
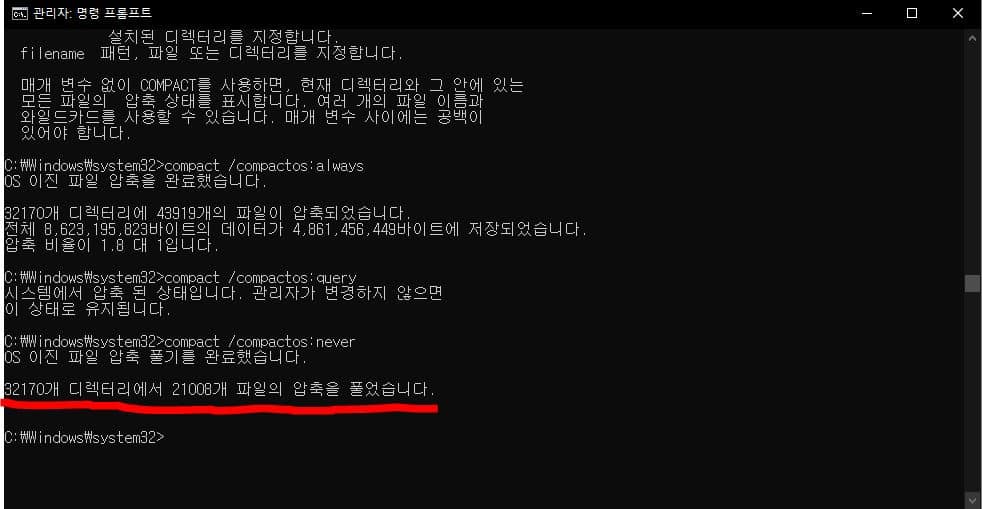
압축이 풀렸다면 다시 몇개의 디렉터리에서 몇개의 파일이 압축이 풀렸는지 알려주게 되며 초기 압축을 하기전으로 돌아온 상태를 볼 수 있을 것입니다.
마치며
ssd 용량 늘리기는 간단하게 윈도우에 필수적으로 필요한 파일을 제외한 나머지 파일을 압축하는 방식으로 용량을 늘리는 것이기 때문에 ssd에서는 상당히 매력적인 기능중 하나입니다.
물론 일반 hdd에서 실행하는 것은 비효율적이며 ssd에서만 성능저하나 기타 부가적인 문제점들이 적다는 것을 인지하시고 사용하셔야합니다.