윈도우10 게임 녹화 기본기능으로 사용하기
윈도우10에는 다양한 기능들이 있습니다. 그 중에서는 기존에 윈도우 사용자가 원했던 게임 화면 녹화 기능도 있습니다. 그래서 이번시간에는 이 게임 녹화를 간단하게 윈도우 기능으로 해보는 방법을 알아보겠습니다.
게임 바 이용하기
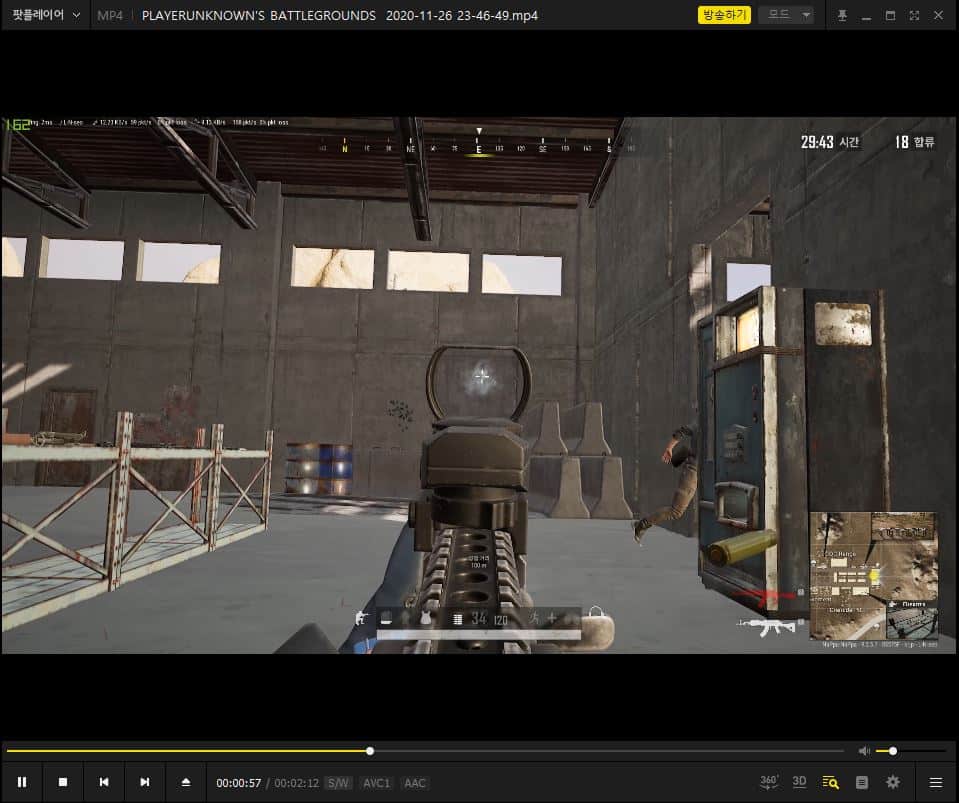
우선적으로 설정을 해주셔야합니다. 하단 작업표시줄에 돋보기를 누르시고 게임 바라고 검색을 해주면 게임바 바로가기라는 아이콘이 하나 검색이 됩니다. 이 게임 바를 실행해주시면 됩니다.
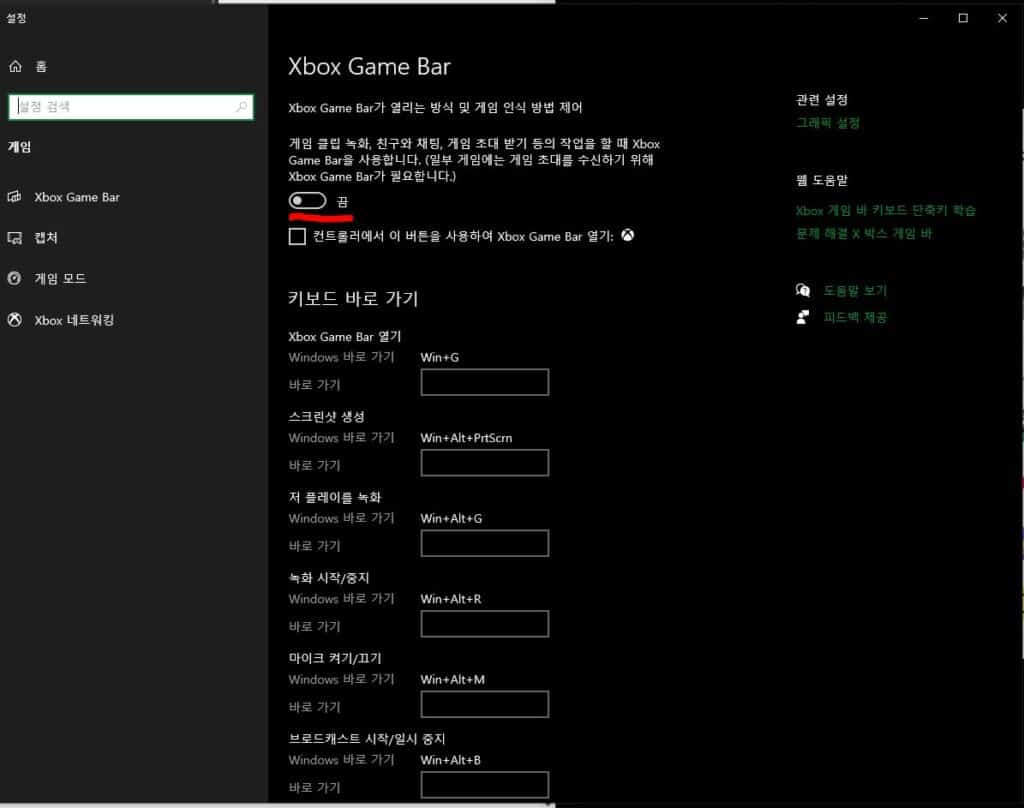
게임 바를 들어오게 되면 게임바를 켤것인지 끌 것인지를 설정을 해주셔야합니다. 붉은 표시로 되어있는 체크를 킴으로 변경해주시면 게임바가 켜지게 됩니다.
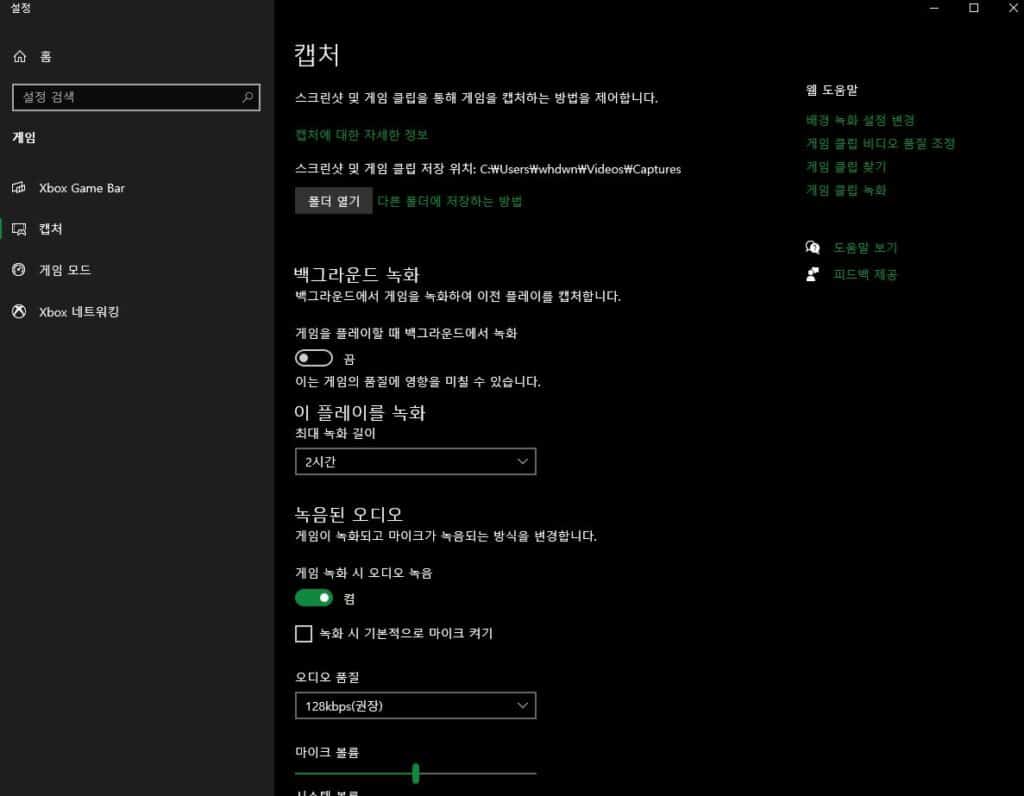
캡쳐 항목에는 게임 녹화를 어떠한 방법으로 이용할 것인지 그리고 녹화 품질이나 오디오 품질등을 설정할 수 있게 되어있습니다. 자세한 설정을 원하시는 분들이라면 이 부분에서 설정을 해주시면 됩니다.
게임 바 세팅
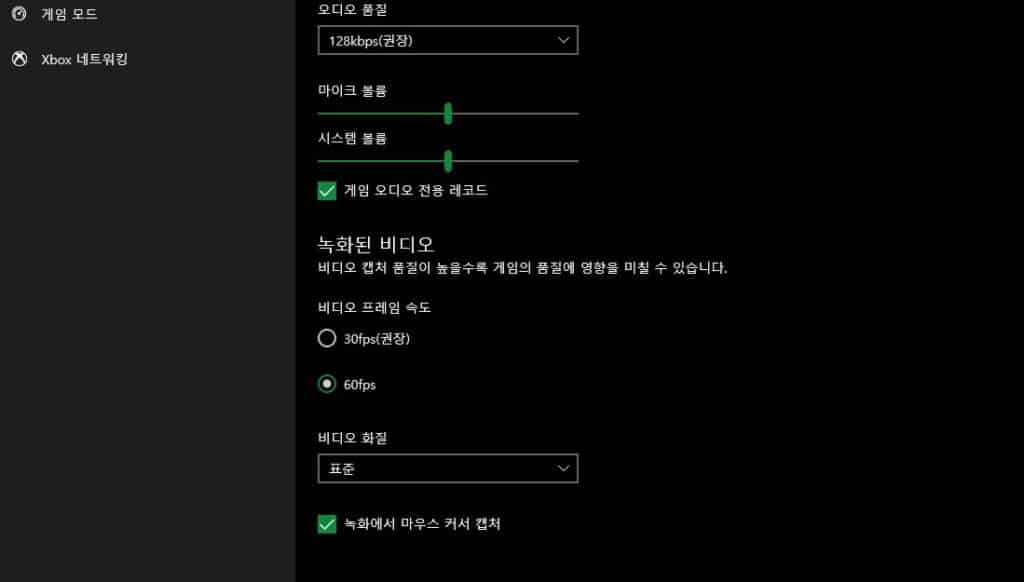
밑으로 내려보면 더욱 다양한 설정을 볼 수 있습니다. 화면은 몇 프레임을 사용해서 녹화를 할 것인지 그리고 비디오 화질은 어느정도를 사용할 것인지 등을 설정할 수 있으며 스트리머나 bj를 하시는 분들에게도 상당히 유용하게 사용할 수 있는 기능이라고 생각이 됩니다.
게임 바 실행 방법
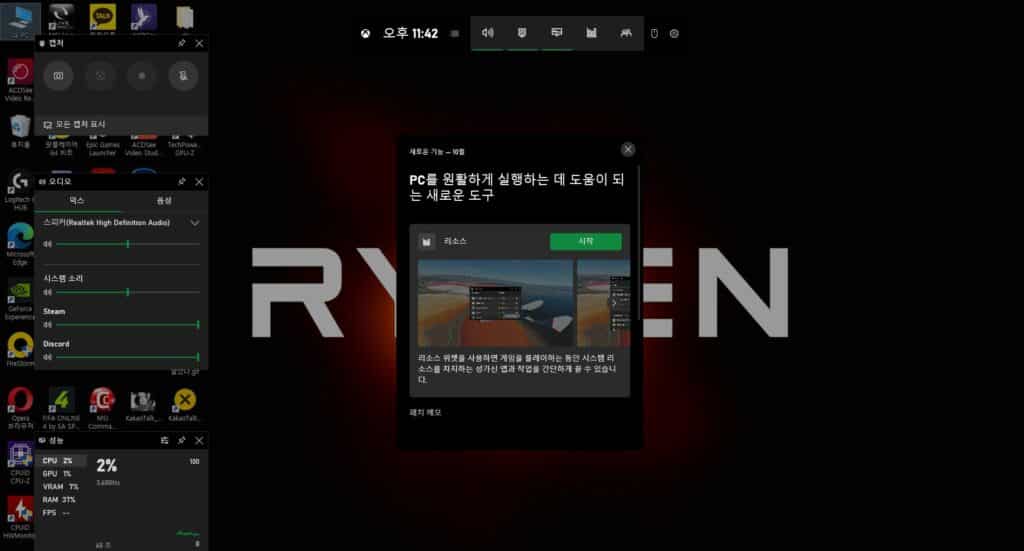
게임 바를 설정하고 난다음 윈도우+G키를 눌러주게 된다면 게임바가 실행이 됩니다. 이 부분에서도 역시나 세세한 설정등을 할 수 있으며 게임 녹화 Ui 및 시스템 상태등을 체크할 수 있는 정보도 표기가 되기 때문에 더욱 편리하게 사용이 가능합니다.
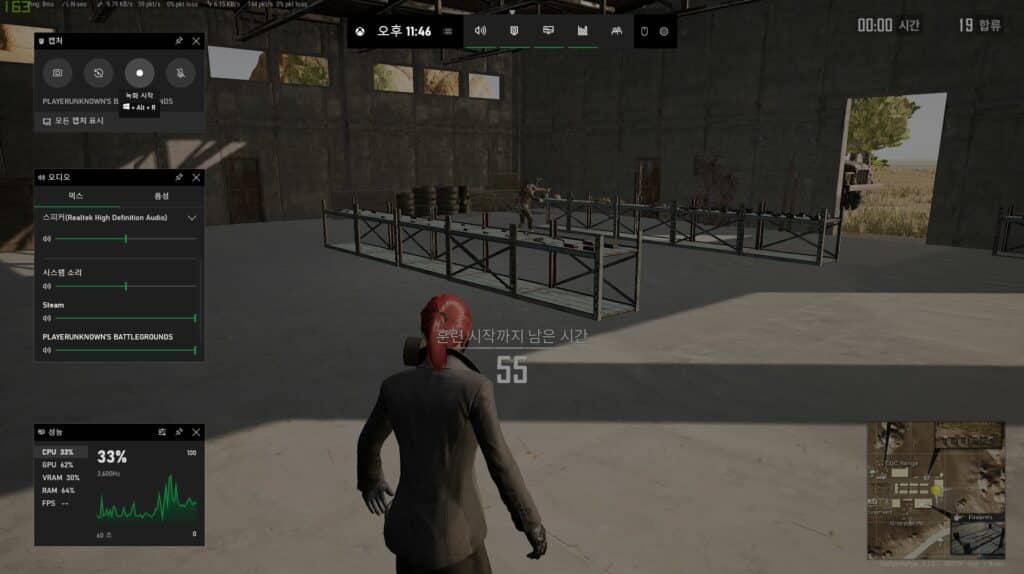
게임 녹화는 게임이 실행이 될 때 녹화가 가능하기 때문에 게임을 실행해주시고 사용을 하시면 됩니다. 우선적으로 게임을 실행해주게 되면 녹화버튼이 활성화가 되면서 눌러주면 녹화가 시작이 됩니다.
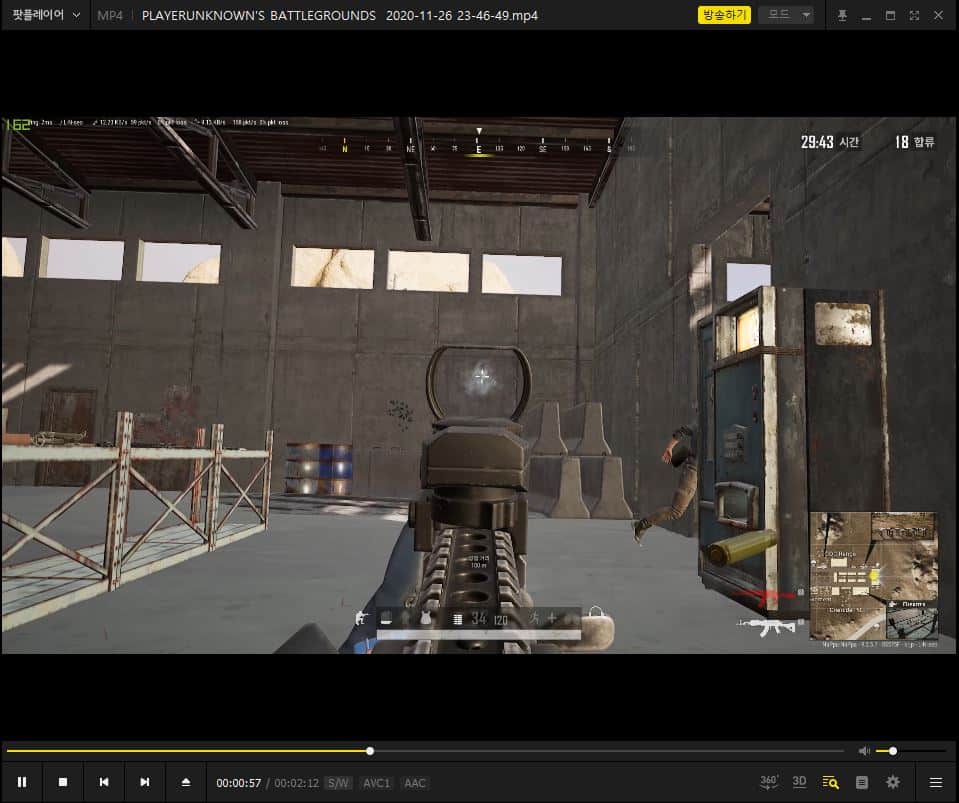
녹화를 하면 파일이 저장이 되고 녹화된 화면을 볼 수 있습니다. 기존의 플레이하던 화면을 그대로 볼 수 있으며 소리역시나 깔끔하게 녹화가 되는 것을 확인할 수 있습니다.
마치며
게임 녹화를 위해서 다양한 프로그램들이 있지만 윈도우 기본기능 역시나 상당히 좋은 성능을 보여주기 때문에 애써 힘들게 녹화프로그램을 찾지 않고도 녹화가 가능합니다.
처음 녹화를 하시는 분들이나 편하게 녹화를 해보고싶은 분들은 게임 바 기능을 사용하시길 바라겠습니다.